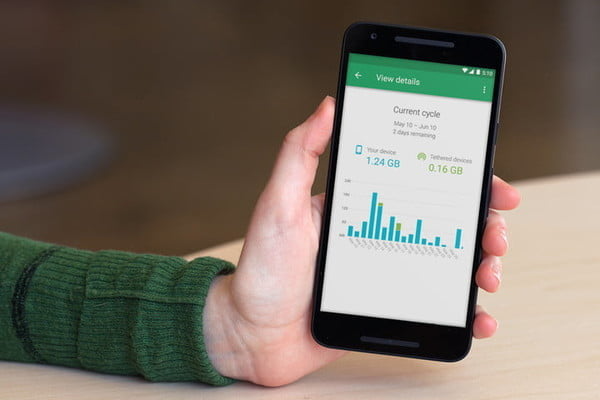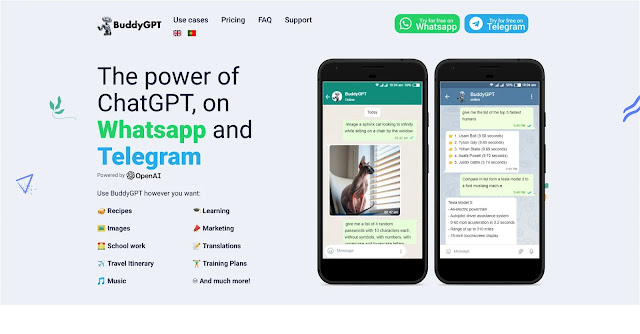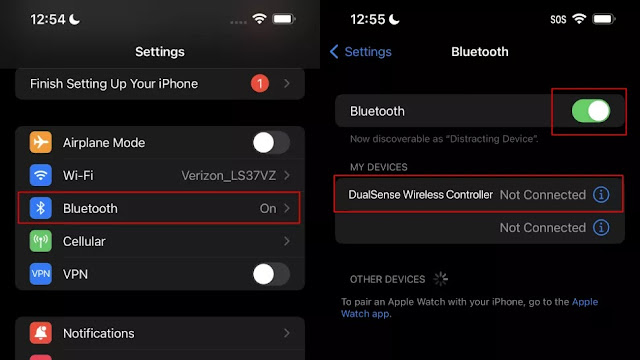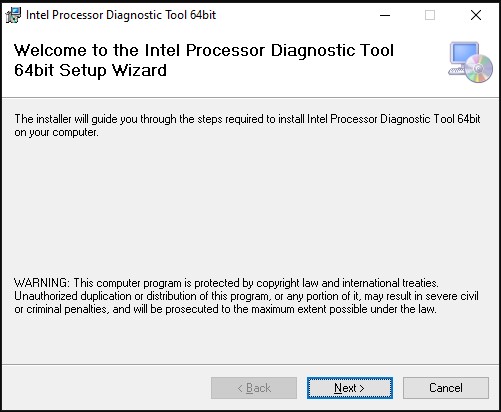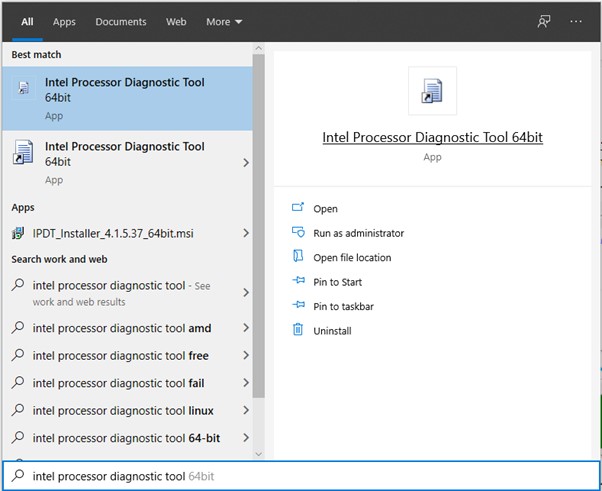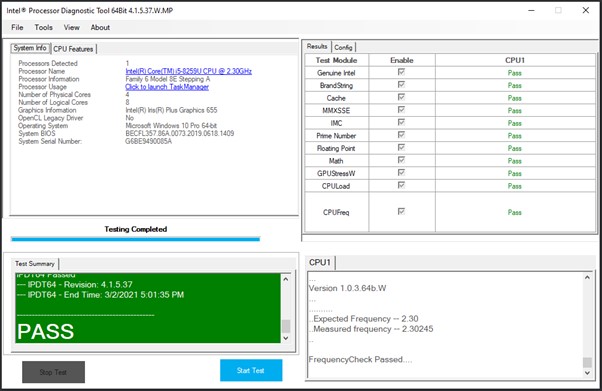Truyền tệp đến và từ điện thoại thông minh Android của bạn giờ đây dễ dàng hơn bao giờ hết. Cho dù bạn đang sử dụng Windows, macOS hay Chrome OS, bạn đều có thể gửi ảnh, tệp và thư mục một cách nhanh chóng và dễ dàng chỉ bằng một vài bước.
Dưới đây là một số cách tốt nhất để chuyển tệp từ Android sang PC của bạn và hơn thế nữa.
Sử dụng ứng dụng Nearby Share
Ứng dụng Nearby Share của Google là cách liền mạch nhất để truyền tệp từ thiết bị Android của bạn sang PC Windows đơn giản và dễ sử dụng. Ứng dụng này hoạt động trên PC chạy Windows 10 và 11.
Bước 1: Tải xuống ứng dụng Nearby Share. Sau đó cài đặt nó giống như bất kỳ ứng dụng nào khác.
Bước 2: Nếu muốn, hãy đăng nhập vào ứng dụng để bạn kiểm soát tốt hơn.
Bước 3: Chọn tên mà bạn muốn PC của mình hiển thị với các thiết bị khác.
Bước 4: Cuộn xuống và bên dưới tiêu đề Nhận , chọn thiết bị bạn muốn có thể chia sẻ với PC của mình. Bạn có tùy chọn Mọi người, chỉ Danh bạ, Thiết bị của bạn hoặc Không có ai.
Sau đó, nếu bạn muốn, hãy đánh dấu hoặc bỏ đánh dấu hộp để cung cấp thông tin sử dụng bổ sung cho Google.
Khi đã sẵn sàng, hãy chọn nút Xong màu xanh lam .
Bước 5: Tại thời điểm này, máy tính xách tay hoặc PC của bạn sẽ sẵn sàng gửi tệp đến điện thoại thông minh Android của bạn. Để làm như vậy, hãy kéo và thả tệp vào khu vực tương ứng hoặc chọn tệp đó và chọn tệp bằng Windows File Explorer.
Nếu bạn chưa bật Bluetooth trên điện thoại thông minh hoặc máy tính xách tay/máy tính để bàn, ứng dụng Chia sẻ lân cận sẽ cho bạn biết.
Bước 6: Khi được nhắc, hãy chọn thiết bị bạn muốn gửi. Trong trường hợp này, đó là điện thoại của tôi.
Bước 7: Sau đó, tệp sẽ được truyền, với thanh tiến trình và thông tin về tốc độ truyền dữ liệu cho bạn biết khi nào quá trình sẽ hoàn tất.
Trên đây là một số thủ thuật giúp bạn làm việc hiệu quả hơn, khi cần chuyển tệp từ điện thoại, máy tính bản Android hay áp dụng ngay từng bước chuyển tệp từ Android sang PC từ Vnthoibao nhé! Chúc bạn thành công.
Nội dung có cùng chủ đề: