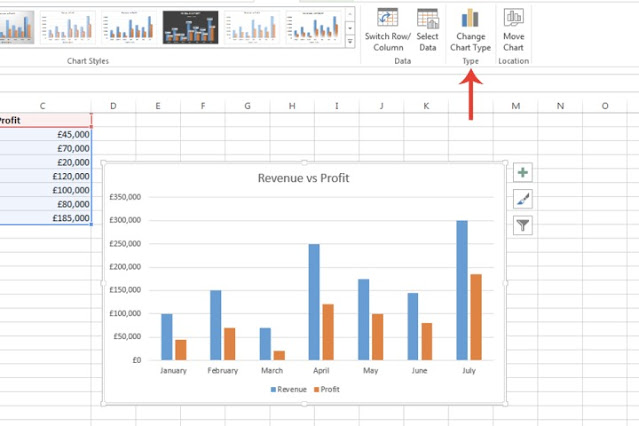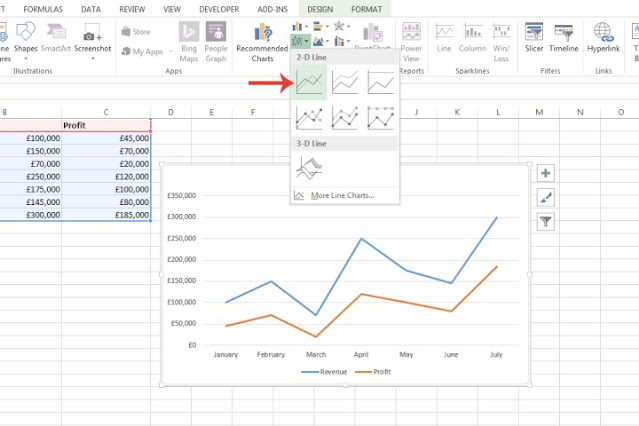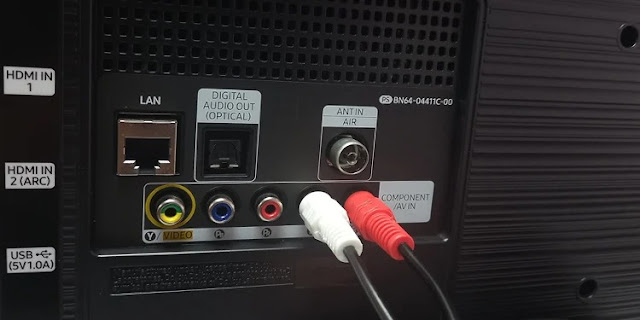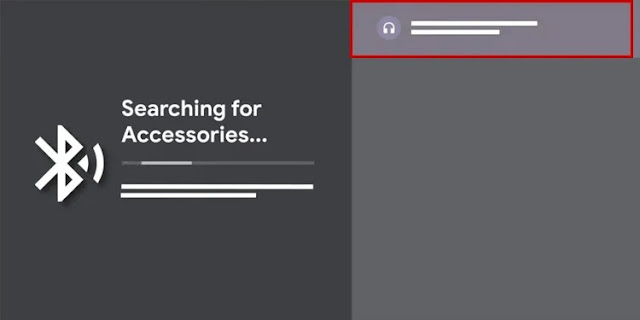Để chụp ảnh màn hình trên Chromebook hãy nhấn đồng thời các phím sau: Ctrl + Show windows đây là tổ hợp phím đơn giản và dễ thực hiện nhất. Để tìm hiểu thủ thuật này, hãy xem qua một số thủ thuật dưới đây nhé!
Cách chụp toàn bộ ảnh chụp màn hình trên Chromebook
Cách chụp một khu vực cụ thể để chụp ảnh màn hình trên Chromebook
- Bước 1: Nhấn giữ đồng thời tổ hợp phím Ctrl + Shift , sau đó nhấn nút Show Windows .
- Bước 2: Màn hình mờ đi và con trỏ tạm thời chuyển thành hình chữ thập. Sử dụng dấu chéo để bắt đầu một góc của khu vực chụp của bạn và giữ nút chuột hoặc bàn di chuột.
- Bước 3: Kéo con trỏ trên màn hình bằng chuột hoặc ngón tay cho đến khi bạn tạo một hộp.
- Bước 4: Buông chuột hoặc nhấc ngón tay để hoàn thành ô và chụp màn hình.
- Bước 5: Cửa sổ đã chụp lưu vào thư mục Hình ảnh và Tải xuống , giống như ảnh chụp màn hình đầy đủ.
Cách chụp ảnh màn hình ở chế độ máy tính bảng
Nhiều thiết bị 2 trong 1 và máy tính bảng chạy Chrome OS có thể không có quyền truy cập ngay vào bàn phím. Đừng lo lắng; có một cách viết tắt ảnh chụp màn hình đơn giản mà bạn có thể sử dụng ở chế độ máy tính bảng.
- Bước 1: Nhấn đồng thời 3 nút vật lý sau: Nguồn + Giảm âm lượng.
- Bước 2: Màn hình của bạn đăng ký ảnh chụp màn hình và chụp ảnh toàn bộ màn hình.
Cách chụp ảnh màn hình toàn màn hình ở chế độ máy tính bảng bằng bút stylus
- Bước 1: Chọn Stylus (hoặc Pen ).
- Bước 2: Sử dụng bút stylus để chọn tùy chọn Chụp màn hình . Điều này lấy một ảnh chụp màn hình của toàn bộ màn hình của bạn.