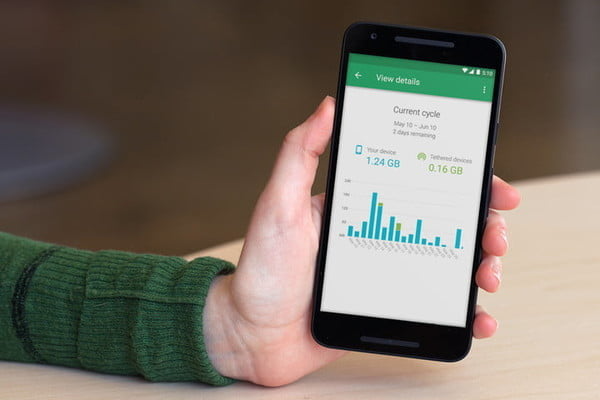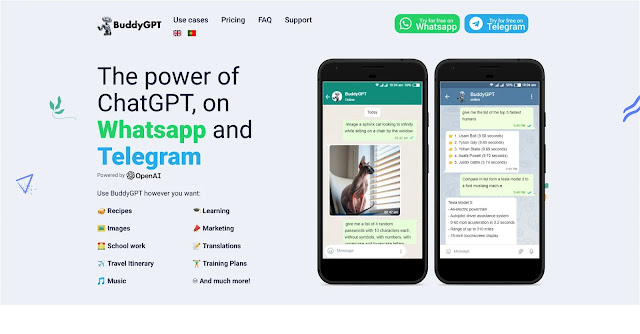Bạn đang tìm cách tăng tốc độ internet để cải thiện tình trạng giật lag, tốc độ xử lý chậm khi chơi game và cả làm việc? Không có gì khó chịu hơn việc internet của bạn di chuyển với tốc độ vô cùng chậm. Hơn thế nữa, với việc học tập và làm việc trực tuyến ngày càng diễn ra thường xuyên hơn, bất kỳ sự chậm trễ đáng kể nào trên Internet của bạn cũng gây ra những ảnh hưởng vô cùng nghiêm trọng.
Để cải thiện tốc độ Wi-Fi hãy tham khảo một số cách tăng tốc độ Internet từ VNTHOIBAO nhé!
Reset - Khôi phục cài đặt gốc Router Wifi
Đặt lại bộ định tuyến là cách đầu tiên để tăng tốc độ Internet của bạn. Điều quan trọng là khởi động lại bộ định tuyến của bạn đúng cách.
- Bước 1: Rút phích cắm bộ định tuyến của bạn khỏi tất cả các thiết bị được kết nối và sau đó rút khỏi nguồn điện.
- Bước 2: Đợi khoảng một phút để mọi thứ tắt hoàn toàn.
- Bước 3: Cắm lại bộ định tuyến của bạn vào nguồn điện.
Quản lý các kênh Wi-Fi đang kết nối
Hầu hết các bộ định tuyến ngày nay đều là băng tần kép cung cấp các kết nối trên cả tần số 2,5Ghz và tần số 5GHz. Để tăng tốc độ Wifi tại nhà bạn chỉ cần chọn thiết bị phù hợp với các kênh được hỗ trợ.
Bước 1: Đi vào cài đặt bộ định tuyến của bạn và đảm bảo rằng các mạng được thiết lập cho tất cả các băng tần trên bộ định tuyến của bạn.
Bước 2: Kết nối từng thiết bị riêng lẻ với kênh phù hợp nhất.
Ví dụ: Mình thường kết nối điện thoại với mạng có băng tần 5GHz để đảm bảo đường truyền ổn định khi chơi các game mobile yêu thích.
Quản lý các thiết bị kết nối với mạng internet
Không thể phủ nhận việc kiểm soát được các thiết bị sử dụng chung mạng internet chính là một trong những cách tăng tốc độ Internet đơn giản nhưng lại vô cùng hiệu quả. Bạn có thể sử dụng phần mềm để kiểm tra hoặc thay đổi mật khẩu theo định kỳ để đảm bảo quyền riêng tư.
Hơn thế nữa, khi đổi mật khẩu bạn nên sử dụng mật khẩu có kết hợp giữa nhiều ký tự đặc biệt, viết hoa và số. Giải pháp hoàn hảo giúp loại bỏ các thiết bị lạ một cách nhanh chóng.
Ví dụ: @VNthoibao123
'Xóa' DNS của bạn tawmg tốc độ Internet
DNS (hệ thống tên miền) theo dõi tất cả các địa chỉ trang web bạn truy cập để cải thiện tốt hơn các lần truy cập trong tương lai. Tuy nhiên, bản ghi DNS dựa vào bạn và cả trang web đều nằm trên các máy chủ tương ứng. Quá trình này không mất nhiều thời gian với các bước phù hợp.
- Bước 1: Trên Windows 10, chỉ cần tìm kiếm lệnh Command trong hộp tìm kiếm và mở ứng dụng.
- Bước 2: Đảm bảo rằng bạn đang chạy với tư cách quản trị viên! Sau đó, trên bàn phím máy tính bạn gõ dòng lệnh “ipconfig/flushdns”.
- Bước 3: Nhấn Enter. Windows sẽ cho bạn biết DNS đã bị xóa.
Trên đây là một số hướng dẫn tăng tốc độ Internet của bạn đơn giản nhất. VNTHOIBAO tin chắc nếu áp dụng một trong những cách trên đây mạng WiFi của bạn sẽ hoạt động một cách ổn định đấy nhé.!
Nội dung có cùng chủ đề: