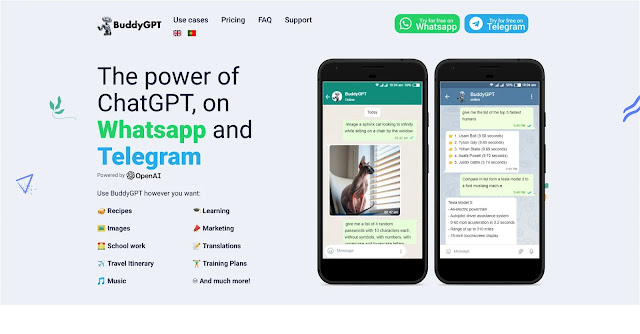Phím Fn thường dùng để thực hiện nhiều tác vụ liên quan đến điều chỉnh âm thanh, điều chỉnh led bàn phím,...Nâng cao năng suất của bạn chỉ bằng một lần nhấn phím. Mặt khác, tắt khóa Fn sẽ cho phép bạn sử dụng các tính năng phương tiện trực tiếp từ các phím chức năng mà không cần nhấn phím Fn.
Bật/Tắt phím Fn Lock trong Windows
Bạn có thể tắt/bật phím khóa Fn trên thiết bị Windows để quản lý chức năng phương tiện của Phím chức năng. Để thực hiện việc này, bạn có thể sử dụng các phím khóa Fn chuyên dụng hoặc thậm chí định cấu hình nó từ BIOS. Để sửa bàn phím cơ không sử dụng được phím FN hãy theo dõi một số thủ thuật sau:
Sử dụng tổ hợp phím khóa phím FN
Lưu ý : Tùy dòng Laptop, bàn phím máy tính đang sử dụng sẽ có những tổ hợp phím khóa phím Fn bạn nên lưu ý để khóa thành công nhé!
- Dell/Lenovo: Fn + Esc
- HP: Fn + Shift hoặc Ctrl + Fn
- ASUS: Fn + Esc hoặc Fn + Insert hoặc Fn + Shift
Thay đổi mức độ ưu tiên của phím chức năng từ BIOS
- Nhấn Windows Key + I để đi đến Settings
- Chuyển đến System và chọn Recovery.
- Trong mục Recovery, tìm Advanced startup và nhấp vào Restart now.
- Lúc này PC sẽ khởi động vào môi trường Recovery .
- Bây giờ, hãy vào Troubleshoot và chọn tiếp vào Advanced options.
- Nhấp vào UEFI Firmware Settings.
- Chuyển đến tab Restart .
- Bây giờ hệ thống sẽ khởi động lại BIOS và chuyển đến tab Advanced .
- Điều hướng đến phần Function Key Behavior và thay đổi phím chức năng thành khóa phương tiện. Điều này sẽ vô hiệu hóa phím Fn trên bàn phím của bạn.
- Lưu các thay đổi và thoát khỏi BIOS.